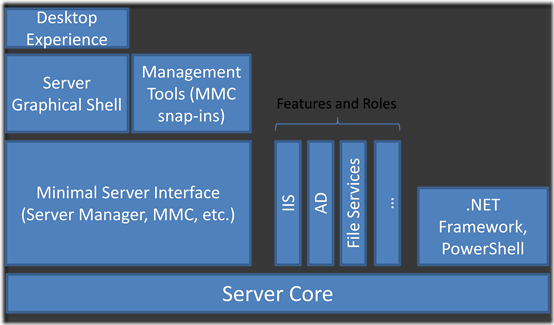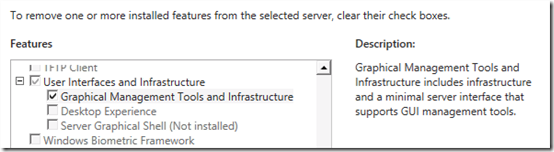12123
下載試用,寫心得,拿好禮!
12 3月立刻下載試用Windows Server 2012或System Center 2012 SP1,撰寫一篇100字安裝試用心得,及回傳下載證明,即可獲得「小豬桌上型吸塵器」一份,限量贈品,送完為止,要搶要快!!)!
活動時間:即日起至4/30(二)止。
下載試用:立即下載試用Windows Server 2012 或 System Center 2012 SP1
繳交資料:只需完整繳交以下3項內容,寄信至tn_tw@microsoft.com,即可獲得好禮一份,限量贈品,送完為止,要搶要快喔。
1. 基本資料:
|
姓名 |
電話 |
信箱 |
地址 |
2. 試用心得:100字以上的心得,內容可包含Windows Server 2012或System Center 2012 SP1安裝經驗、試用過程、使用優缺點、和前一版本之比較、對工作上的幫助等,將文章儲存為Word檔,並將檔名改為您的姓名即可。
※ 若將文章上傳到個人部落格上,可再附上文章連結,TechNet將挑選優質部落格文章,加贈TechDays水瓶及Microsoft年曆一份。
3. 下載試用證明:
請擷取A.登入帳號畫面與B.下載完成和右下角時鐘,並截圖
B.下載完成與右下角小時鐘截圖(須100%下載完成)
好禮實品: 限量贈品,送完為止,要搶要快!!
|
小豬桌上型吸塵器 |
Microsoft年曆 |
TD水瓶 |
※ 贈品不得要求折換現金或兌換其他產品,禮品統一於4月中旬寄出。
※ 針對本活動,TechNet保有修改活動辦法及獎品之權利。如有任何變更內容或詳細注意事項將公佈於本網站,恕不另行通知。
※ 本活動參加資格與獎項僅提供居住在台澎金馬地區之居民。
下載WS2012 抽 藍澤光–萬聖節限定海報!
25 10月想得到藍澤光萬聖節限定的海報嗎?
只要在11/8(四)前,參加 Windows Server 2012下載活動,就有機會獲得喔!
活動時間:即日起至2012/11/08 (四)
活動方法:下載WS2012,並將2張指定擷圖寄至 tn_tw@microsoft.com ,
信件主旨:藍澤光海報,就有機會抽中"藍澤光–萬聖節限定海報一張"!
活動獎項:藍澤光–萬聖節限定海報 X 5名
公佈日期:2012/11/09(五)
詳細下載方式如下:
|
Step1: 按此進入下載頁面,並點選左或右開始下載 (網址:http://technet.microsoft.com/zh-tw/evalcenter/hh670538) |
|
Step2: 登入Microsoft帳號,並將此畫面擷圖 (MSN、Hotmail、Outlook.com的帳號都可以登入喔!) |
|
Step3: 填寫完基本資訊後按”繼續” |
|
Step4: 允許下載管理器,管理器就會自動下載WS2012囉!! |
|
Step5: 100%下載完成後,將此畫面與右下角小時鐘一同擷圖 擷圖B:“100%下載完成”& “右下角小時鐘”畫面 |
|
Step6: 將兩張擷圖寄信至 tn_tw@microsoft.com , |
*本活動範圍限定台澎金馬地區,此外主辦單位保留更改活動內容與獎項之權利。
TechDays 2012 Hands on Lab 教學講義 大回饋!
22 10月想得到TechDays 2012 Hands on Lab 的教學講義嗎?
想得到限量的TechDays 2012 紀念迴紋針嗎?
TechNet將回饋給各位粉絲們,九月底剛結束的TechDays 2012 Hands on LAB 講義,還熱騰騰的唷!礙於教學講義有版權問題,無法提供電子版的講義給各位粉絲們,但可以提供書面講義給需要的粉絲唷!
11/06(二) 前只要回傳:
1. 學員資料
2. 加入TechNet台灣粉絲團: https://www.facebook.com/TechNet.Taiwan,並回傳粉絲團截圖
3. 下載Windows Server 2012:http://technet.microsoft.com/zh-tw/evalcenter/hh670538,並回傳2張畫面截圖
4. 選擇想要的主題順位
回信至tn_tw@microsoft.com,主旨:Hands on LAB 講義索取。
TechNet活動小組就送出2份Hands on LAB的講義(主題可自選,若該主題送完,則隨機出貨),以及TechDays 2012 限量紀念迴紋針,回饋給需要的粉絲,數量有限,送完為止,要搶要快唷!
回傳範例如下:
| 1.學員資料 | 收件人: 收件地址: |
|
2.加入TechNet台灣粉絲團 |
加入粉絲團之截圖 |
|
3.下載WS 2012 |
1.帳號登入畫面 2.下載完成畫面&右下角小時鐘 |
| 4.選擇講義主題(八選二) |
主題共有8個,可選2個主題,詳細的主題內容請見http://www.microsoft.com/taiwan/techdays2012/hands_on_lab.aspx 1. Windows Store App 實作 2. VS2012 軟體生命週期管理(ALM)實作 3. 移轉ASP.NET網站到Windows Azure雲端環境 4. SQL Server 2012 AlwaysOn可用性群組 5. SQL Server 2012 開發新功能 6. SQL Server 2012 商業智慧新功能 7. .NET應用程式與網站效能監控完整解決方案 SCCM 管理行動裝置 |
再次感謝您對TechNet的支持,希望本次活動對您能有所助益。
TechNet活動小組
Windows Server 2012 實戰影片!!
18 10月TechNet將許多實戰影片以及概念影片,統整至TechNet超級影城,內容包含Windows、Windows Server、SQL Server、SharePoint、Exchange Server、虛擬化、Office 365、Office、System Center、Communications Server、Desktop Optimization Pack、IE、商業智慧、Security、IIS&Web等,希望這些資源能對大家有所幫助。
以下將Windows Server 2012最新的實戰影片整理至此,提供給大家學習參考唷!
|
標題 |
課程內容描述 |
|
介紹為雲端平台而生的 Windows Server 2012 其四項關鍵價值,也就是 超越虛擬化、簡化大量伺服器管理、從 App 到雲端、啟動全新工作模式。 |
|
|
本影片將介紹 Windows Server 2012 如何將私有雲與公有雲,這樣混合的雲端環境進行無縫式整合,例如 Windows Azure Service Bus、Windows Azure Connect、VM 虛擬主機可移植性…等。以及對於網站伺服器在密度以及效能上的功能改進,例如 IIS CPU Throttling、SSL 憑證集中管理、應用程式初始化…等。 |
|
|
本影片將介紹 Windows Server 2012 如何將私有雲與公有雲,這樣混合的雲端環境進行無縫式整合,例如 Windows Azure Service Bus、Windows Azure Connect、VM 虛擬主機可移植性…等。以及對於網站伺服器在密度以及效能上的功能改進,例如 IIS CPU Throttling、SSL 憑證集中管理、應用程式初始化…等。 |
|
|
Windows Server 2012 管理多台伺服器時就像管理單台伺服器的一樣簡單,此影片將討論 單台以及多台伺服器中相關功能以及跨多個站台環境,以及檔案系統高可用性、網卡群組功能 (NIC Teaming)、叢集環境、儲存機制、Hyper-V 複本…等機制。 |
|
|
Windows Server 2012 管理多台伺服器時就像管理單台伺服器的一樣簡單,此影片將討論 單台以及多台伺服器中相關功能以及跨多個站台環境,以及檔案系統高可用性、網卡群組功能 (NIC Teaming)、叢集環境、儲存機制、Hyper-V 複本…等機制。 |
|
|
本影片將介紹新版 Hyper-V 3.0 當中相關功能特色,例如 即時遷移 (Live Migration)、即時儲存遷移 (Live Storage Migration)、網路虛擬化 (Network Virtualization),以及 Site-to-Site 之間 VM 虛擬主機故障轉移的 Hyper-V 複本 (Hyper-V Replica) 機制。 |
|
|
本影片將介紹新版 Hyper-V 3.0 當中相關功能特色,例如 即時遷移 (Live Migration)、即時儲存遷移 (Live Storage Migration)、網路虛擬化 (Network Virtualization),以及 Site-to-Site 之間 VM 虛擬主機故障轉移的 Hyper-V 複本 (Hyper-V Replica) 機制。 |
|
|
本影片將介紹微軟開發 Windows Server 2012 時,主要的技術背景以及設計理念透過 RDS (Remote Desktop Service)、DirectAccess、Branch Cache…等機制,有效部署以及簡化使用者遠端存取企業資源的操作體驗。 |
|
|
本影片將介紹微軟開發 Windows Server 2012 時,主要的技術背景以及設計理念透過 RDS (Remote Desktop Service)、DirectAccess、Branch Cache…等機制,有效部署以及簡化使用者遠端存取企業資源的操作體驗。 |
|
|
在 TechED 2012 大會中 Windows Server Virtualization 團隊 Jeff Woolsey,現場說明以及展示新一代的雲端作業系統 Windows Server 2012 其 Hyper-V 3.0 虛擬化平台的強大功能,例如 隨機的 4KB I/O、達成 100 萬 IOPS…等。 |
|
|
在 TechED 2012 大會中 Windows Server and Management 團隊 Michael Leworthy 介紹,如何透過新一代 Hyper-V 3.0 中的網路虛擬化功能,以及無共用儲存即時遷移技術 (Shared-Nothing Live Migration) 達成 IP 可攜性。 |
Pinpoint夥伴商城 匯聚全台頂尖IT專家 讓您快速找到最優質的IT合作夥伴
24 8月活動日期:2012/8/24~9/06
活動獎項:
活動方法:將抽獎憑證寄信至mpntw@microsoft.com即可獲得一組抽獎序號,一人一天可參加一次,每次參加都必須點選不同公司的電話號碼。詳細內容請見最下方操作步驟。
公布日期:2012/9/7
操作步驟:
1. 至Microsoft Pinpoint網站:http://pinpoint.microsoft.com/zh-TW/home
2. 點選右方的”公司”
3. 點選任何一家公司名,進入公司頁面
4. 點選”檢視電話號碼”
5. 將公司的”電話號碼”的頁面與右下角的”小時鐘”一起截圖,做為您的抽獎憑證,並寄信至:mpntw@microsoft.com 即可獲得一組抽獎序號。
(一人一天可參加一次,每次參加都必須點選不同公司的電話號碼。)
體驗 Windows Server“8 (2012)”的管理功能
17 8月大家好! 我是 Jeffrey Snover 是 Windows Server 團隊的傑出工程師,負責該產品的架構方向和技術策略。您也許聽說過我是 Windows PowerShell 的創始人。我們一直使用本部落格來介紹和說明 Windows Server“8 (2012)”中的新功能,我將會陸續向您介紹我們團隊成員和他們的部落格文章。我自己也將撰寫一部分部落格文章。希望能夠透過此部落格幫助您踏上 Windows Server“8 (2012)”體驗之旅。首先就從我最熟悉也最重視的內容開始吧! 那就是「管理」。
Windows Server 的管理功能是它能夠從同類產品中脫穎而出的原因所在,這也是我們所一直引以為傲的。對於 Windows Server“8 (2012)”我們的使命是提供最好的雲端優化作業系統。因此,我們需要重新打造不同的操作體驗,並且重點會放在使用者透過 PowerShell 和 WMI 針對多種應用情況對多台主機進行管理。當您親身體驗它的強大管理功能時,相信您也會和我有同樣的感受,會被它的 簡潔、強大、直覺 所吸引。此管理架構能保證您從 GUI 執行的所有操作都可以透過指令自動執行。高度的自動化運作能夠提高管理者所管理的伺服器數量,提高 IT 操作的品質和可重複性,並且幫助您可以將相關動作安排在週末,而您自己則可以悠閒的享受假期。簡單來說,管理功能的體驗就是在幫助管理人員減輕管理負擔。我們從 Windows Server“8 (2012)”中所進行的眾多改良當中選取一小部分,在本部落格文章中進行重點式的介紹。請您先閱讀本文當中的介紹,然後下載 Beta 版本 Windows Server“8 (2012)”和遠端系統管理工具,親自感受一下它們的魅力。我相信您一定能體會到無窮的管理樂趣。
本部落格文章由 Windows Server 管理團隊的合作夥伴經理 Erin Chapple 所撰寫。
–Cheers!Jeffrey
____________________________________________________________________________________________
Windows Server 的一個主要獨特之處在於一直以來我們對於提供業界領先的管理操作體驗,幫助管理人員更好更容易的管理伺服器。Windows Server“8 (2012)” 為管理人員提供的 簡單性、多樣性和強大性方面進行了許多重大方面的改善,並且讓這些特色功能達到了不同的境界。
經過重新設計的伺服器管理員和整合式體驗
在前二個版本發佈之前,我們導入了伺服器管理員。伺服器管理員提供以角色為中心的單台伺服器單一管理視窗,儲存管理人員每天需要執行和常用的管理項目。當我們了解管理人員所面臨的難題時發現到,伺服器管理員雖然是一個很好的管理起點,但是在 Windows Server“8 (2012)”當中,我們需要重新打造不同的操作體驗。因此我們開始重新設計全新的伺服器管理員,以提供雲端優化作業系統所需要的管理操作體驗。
同時管理多台伺服器
與雲端環境接軌時,伺服器管理員需要進行的重要轉變是從環境中以角色為中心的單一視窗切換到多台伺服器管理視窗。伺服器管理員所提供的多台伺服器管理功能,可以使管理人員增加他們所負責管理的伺服器,方便同時查看多台伺服器資訊(例如事件、服務、效能)並且採取相對應的措施。而且,無論是實體伺服器還是虛擬伺服器,都擁有相同的管理操作體驗。伺服器管理員透過 WMI、PowerShell 的多台主機管理功能,以及 Windows PowerShell Workload 功能來達成此一目標。幾乎所有使用伺服器管理員完成的操作,相對的都可以透過 Windows PowerShell 來完成。這使得管理人員可以自動執行各種操作,因此能夠有效節省時間、提高品質、管理一致性,並且提高管理人員與管理伺服器台數的比例。
新奇卻又熟悉的操作體驗
Microsoft 設計正逐步朝向 Metro 風格轉變,對於我們來說這是打造出現代化操作體驗的機會。Windows Server 也將需要將操作方式進行更新並重新設計。但是我們深知,所有的新式操作體驗都必須要與管理人員目前的工作方式互相關聯,以避免打亂他們目前的工作方式。因此我們在 Metro 風格設計原則 當中,將伺服器管理員進行集中在三個方面的改良:
· 介面直覺 – 管理人員透過一個單一視窗便能立即瞭解目前運作狀態以及需要注意的部份,在伺服器管理員儀表板當中提供了一個直覺式的伺服器環境視窗,並且以紅色突顯出需要注意的關鍵問題。
· 易於管理 – 管理人員可以直接根據所看到的資訊採取相對應的措施。只需要按一下滑鼠便可以解決問題,而不需要再打開其他工具。在伺服器管理員儀表板中,管理人員可以同時查看及管理多台主機上所運作的服務。
· 互相關聯 – 管理人員可以根據需求自行定義。顯示的資訊可以根據管理人員的環境及權責進行定義,以真正符合管理人員的需求,透過伺服器管理員的“管理”功能表,管理人員可以增加欲顯示在儀表板上的自訂群組。
自訂的伺服器群組將成為一個項目區塊儀表板當中顯示,使管理人員可以對該定義的群組狀態一目瞭然。
針對應用情境的整合式體驗
伺服器管理員能夠跨越伺服器提供相同的任務,使管理人員可以深入查看伺服器的特定視窗,瞭解環境狀態並採取相對應的措施。以伺服器為中心的視窗只是有效管理的其中一個重要因素。以角色為中心的視窗也同樣重要,在經過重新設計的伺服器管理員當中,能夠擴充管理某些伺服器角色,因此可以提供符合多種應用情境的角色管理操作體驗。
檔案服務、遠端桌面服務和 IP 位址管理…等服務都提供了全新的管理操作體驗,這些操作體驗都符合上述中所提到的伺服器管理員設計原則。最後的結果就是提供一種全新的操作體驗,並且這些操作體驗與管理人員所需管理的內容相關,並能在協助管理人員完成特定任務的同時提供有助於檢查問題的相關資訊。
上述應用情境當中伺服器管理員能整合和多台主機進行管理,因此相關主機資訊明顯增加。要使這些資訊具備更加強大的功能。在新的伺服器管理員操作體驗當中,您將看到豐富的過濾和管理功能,使管理人員可以查找企業所需的資訊並採取相對應措施。
支援舊版 Windows Server
管理人員所面臨的是一個需要管理多種版本的 Windows Server 環境。為了支援提供管理多台伺服器環境的統一視窗,我們建立了一系列新的 WMI 程式,使伺服器管理員可以從 Windows Server 2008 R2 和 Windows Server 2008 主機中收集資訊。這些連接程式可以透過 Windows Management Framework 3.0 進行獲取,並且當安裝在 Windows Server 2008 R2 或 Windows Server 2008 電腦中時,伺服器管理員便可立即從這些主機上收集有關事件和服務等詳細資訊,之後匯總到儀表板當中。
在進一步深入討論之前我們必須要先澄清一件事情: 我們主張為管理人員提供量身打造的豐富圖形化介面的操作體驗,並且希望幫助他們輕鬆且有效率的完成工作。全新打造的伺服器管理員和 Windows Server“8 (2012)”整合式工具對於管理人員而言將會是最佳組合。
並且 全新管理操作體驗並非只是與圖形化介面相關。
以及 該伺服器應該用於執行與伺服器相關的任務,而非僅僅作為管理介面。
接著讓我們來詳細看看這其中的每個部份。
命令列介面 (CLI) 也是管理操作體驗的一部分
某些使用者誤以為我們對於 Windows PowerShell 的投入是為了朝向 CLI 的過渡。他們把這種舉動看看是 GUI 和 CLI 二選一的問題。事實上我們從來沒有產生過這種想法。我們一直把 Windows PowerShell 當作附加選項,也就是我們一直把 GUI 和 CLI 當成是 共存 來看待。
每位管理人員的管理習慣都不相同,有部分管理人員喜歡使用GUI 圖形化介面,也有人喜歡 CLI 指令介面使自動化作業更有效率,我們將為這些管理人員提供豐富的 CLI 和 GUI 操作體驗。更重要的是隨著朝向雲端環境的邁進,如何採用自動化解決方案變得越來越重要,我們也希望管理人員能夠進行相對應的擴充。整體來說,自動化作業減少了人為因素,提高環境的可靠性、可審核性、可預測性。後續我們將有一篇完整的文章專門介紹自動化部份(敬請期待!),現在則先重點介紹 CLI 在操作體驗上的改進,例如我們投入了大量心力將 Windows PowerShell 整合腳本環境 (ISE) 打造成一個出色的 Windows PowerShell 管理工具。
下列為 Windows PowerShell ISE 當中我最喜歡的三個新功能,能夠幫助您 探索、學習、簡化伺服器任務的自動化。
顯示相關命令
Windows Server“8 (2012)”中有多達 2,300 多個指令 (cmdlet),您腦海中出現的第一個疑問可能是: 我要怎麼樣才能找到我需要的指令? Widows PowerShell ISE 中新增的“顯示指令”視窗可以讓您輕鬆的搜尋指令、參數,之後將執行指令或將指令插入腳本當中。“顯示指令”充分利用 Windows PowerShell 的獨特架構,此架構中每個指令都有相關的參數及其相關資訊,並且 Windows PowerShell 為每個指令提供一個通用分析程式。該架構中允許搜尋指令,並且使用參數中繼資料來為指令產生一個 GUI 介面。您可以在 Windows PowerShell 中輸入以下指令,體驗一下此架構中的樂趣:(Get-Command Get-Process).ParameterSets
智慧型感知功能 (Intellisense)
現在我已經熟悉新的相關指令接下來的問題則是: 我該如何記住我所使用的指令? 在 Windows PowerShell 一直以來的承諾是保障一致的執行環境,使您可以構思、輸入和獲取所需要的內容。Intellisense 智慧型感知功能可以在您輸入指令時,將會自動顯示與該指令相關的參數以及語法。之所以能夠達成這樣的功能,是因為 Windows PowerShell 3.0 使用 .NET 動態語言運作時 (DRL),採用了 並 AST 機制 (Abstract Syntax Tree),進而使 Intellisense 功能可以推斷出指令及其執行環境。
Windows Powershell ISE 中新推出的 Intellisense 功能,可以幫助管理人員有效尋找指令及語法。
Intellisense 功能不僅僅適用於它所識別輸入內容的指令,還能夠提供檔案系統的深層資訊,使得管理人員無須記住相關路徑!
範例程式碼
我已經準備好在腳本環境中運用所掌握的指令技術,但是我該如何記住常用腳本任務的語法? 當您啟用程式碼片段功能後,只需按下滑鼠就可以查看常用的腳本範例! 範例程式碼還可以進行完全的擴充,也就是說您可以增加定義的腳本樣式,以避免每次撰寫新腳本時須要記住(並輸入)腳本樣式的麻煩。當您啟用“範例程式碼 (Ctrl + J)”功能之後,管理人員可以從一系列內建的腳本範例中進行選擇。
下圖中為管理人員選擇了 if-else 腳本範例,系統已經將其插入腳本視窗當中。
透過上述這些功能改進,我們大大提高了腳本的易用性,以使更多的管理人員能夠利用它達到強大的自動化功能。
“Server Core”是部署時的首選安裝模式
儘管我們很喜歡 GUI 圖形操作介面,但是我們認為它應該是存在於管理人員的個人主機上,而非伺服器上! 伺服器硬體資源比起使用者端資源昂貴許多,在伺服器上運作 GUI 圖形介面需要額外的軟體元件。每個元件都可能會減少伺服器的安全性和服務性,因此您應該只安裝對於該伺服器工作負載來說必要的元件即可。伺服器上運作的元件越少,所需要的修補程式也就越少,因此伺服器工作負載的可用資源也就越多。在此版本中,我們能協助管理人員可以選擇“Server Core”作為 Windows Server 的主要部署選項 (也是 Server 2012 當中預設的安裝模式)。並且持續提供“GUI 圖形介面伺服器”以作為相容選項。
“Server Core”上可運作的伺服器角色數量增加到了 13 個並且支援 SQL 2012,以消除管理人員最常反應無法使用“Server Core”安裝模式的主要原因。現在所有伺服器上都預設安裝並且啟用不受防火牆影響的遠端系統管理 (WinRM) 和 Windows PowerShell,您無須進行任何設定便可以遠端管理伺服器。Windows PowerShell 中 2,300 多個指令提供適用於大多數管理應用場景的指令集。我們發佈了 Windows 8 版本的 遠端伺服器管理工具 (RSAT),同時也在 Server 8 (2012) Beta 版本當中提供了豐富的 GUI 操作體驗,以便從 Windows 使用者端管理所有伺服器 (包括Server Core)。
然而,最重要的是我們達成能在“Server Core”和“GUI 圖形介面伺服器”,這二者之間進行切換並且無須重新安裝伺服器! 這就表示,管理人員可以放心使用“Server Core”部署伺服器,如果後續有需要 GUI 圖形介面時,便可以透過 SCONFIG CLI 工具、Windows PowerShell、增加/刪除 角色和功能精靈隨意增加和刪除。未來我們將會發表專門介紹 Server Core 的部落格文章,向您介紹此一部署選項的所有優勢和詳細資訊,請您拭目以待。
如果上述這些還不夠,正如同在 今年年初所發表的部落格文章 當中所介紹的那麼,我們新增了“最精簡伺服器”安裝模式,該安裝模式使得 GUI 圖形工具可以在“Server Core”上運作,但是並不會安裝 Desktop Shell 或 Internet Explorer。當您登入時預設會啟動伺服器管理員和 cmd.exe,之後您可以使用它們啟動其他 GUI 工具。這安裝模式提供“Server Core”的優點,但同時具備管理人員登入伺服器時所需要的 GUI 圖形介面操作需求。
在伺服器管理員的“管理”功能表當中,管理人員可以選擇“刪除角色和功能”在“GUI 圖形介面伺服器”和“最精簡伺服器”或“Server Core”之間切換。
“最精簡伺服器”提供“Server Core”的優點,但允許管理人員運作如伺服器管理員這樣的 GUI 圖形介面工具,以及如電腦管理這樣的 MMC 工具。
Metro 風格和本機伺服器管理新體驗
既然本部落格文章是為了介紹管理體驗,那麼就必須探討一下 Windows Server 如何採用新的設計語言和 Metro 風格介面的功能才算完整。在 Windows Server“8 (2012)”設計初期,我們詢問了許多管理人員的意見,瞭解他們的需求來確定我們的設計方向。我們所得到的意見反應結果是大多數管理人員都需要同時管理伺服器和用戶端電腦。因此,資訊的一致性就顯得非常重要。資訊一致性並不僅僅適用於我們管理人員。為了使管理人員無論在本地端還是遠端桌面服務都能獲得相同的操作體驗。我們自訂了伺服器上的預設管理行為,以針對管理任務進行優化。在這個管理方向上,我們預設登入進入桌面後。便會自動運作伺服器管理員。伺服器管理員透過“工具”功能表展開全部管理工具。我們將伺服器管理員和 Windows PowerShell 等常用應用程式固定到工作列上。因此當您看到開始登入視窗時,就會看到這些熟悉且常用的應用程式。
Windows Server 的“開始”螢幕上預設固定了常用的管理工具。
有了“Server Core”作為部署作業的推薦選項,以及“最精簡伺服器”安裝模式,我們希望大多數管理人員都不再需要使用伺服器上的“開始”畫面,但是如果需要使用到,那麼應該會很快發現伺服器的操作體驗與使用者端操作體驗完全一致。如上述中所提到的,敬請期待未來詳細介紹“Server Core”和“最精簡伺服器”安裝模式的部落格文章。
結語
我們投入了大量精力打造 Windows Server“8 (2012)”的管理操作體驗,以確保管理人員可以選擇完成工作的方式,並且確保每個選項都簡潔且高效率。Windows Server“8 (2012)”將為各種企業規模的管理人員提供最快、最具擴充性和最靈活的解決方案。
立即就試用享受新一代的伺服器管理體驗!
Bing.com 已採用 Windows Server 2012 進行運作!
10 8月一直以來 Microsoft 都在網際網路上運作多樣服務,但是就在幾年前情況發生轉變,也是我們 CEO Steve Ballmer 的至理名言“公司目前正在孤注一擲。雲端運算! 我們需要來一同來面對。”我們應該要同舟共濟,朝著同一個方向努力,並透過互相學習的方式來傳遞最佳的雲端產品。我們正從目前 Windows Azure 雲端服務中總結相關管理經驗,並且將其融入到我們的產品當中進行改進。在我們規劃及研發 Windows Server 2012 期間,我們在雲端服務上花費了大量的時間,以瞭解雲端服務中的相關的優點及缺點為何。當您以我們的規模運作服務時,任何一個小問題都將會被無限放大,因此每一次的改進都有著極大的效益。我們將這些經驗轉變成您目前看到的許多功能,這些功能包括自動化機制、支援資料中心拓撲架構、高可用性、最小化平均故障檢測時間 (MTTD)/平均故障復原時間 (MTTR)…等。在今天的部落格文章當中,Bing 團隊的軟體開發工程師 Mukul Sabharwal,將會討論 Windows Server 2012 的一些功能以及對 Bing 服務的影響,同時說明為何 Bing 正在以最快的速度進行應用和部署 Windows Server 2012。正如您所看到的,Windows Server 2012 是真正針對雲端環境所優化的作業系統。
Cheers !
Jeffrey
在公佈最新 Windows Server 2012 RC版本時,Bing.com 團隊同時也考慮要如何才能應用並受惠於該作業系統的相關新功能。Bing.com為遍及全球各地資料中心,並且運作在成千上萬台電腦主機上的雲端服務。效能對於 Bing 雲端服務來說非常關鍵。Bing 每秒鐘要為數千個使用者查詢請求提供服務,而使用者則要求查詢結果的準確性和回應速度。
我們在部署 Windows Server 2012 時利用四種關鍵的新功能,包括:
- 內建於 Windows Server 2012 中的 Microsoft .NET Framework 4.5,包括 後台垃圾回收機制和相關延遲時間改善功能
- 改善並加快啟動時的效能反應 (在 .NET 4.5 中啟用多核心 JIT 功能)
- 針對由 .NET 即時編譯的 64 位元應用程式收集及堆疊功能
- 評估 Hyper-V 3.0(Window Server 2012 中 Hyper-V 版本)
預先安裝 .NET Framework 4.5
我們的 Rendering Tier 完全透過代管程式碼 (Managed Code) 進行運作,其依賴於 .NET Framework 和 Web 框架 ASP.NET 以及 ASP.NET MVC 的功能。我們撰寫代管程式碼的主要原因之一在於 CLR 可以提高開發人員的工作效率並且保障運作時的安全性。但是這些功能也會產生效能上的成本,例如 垃圾收集 GC (Garbage Collection)。
伺服器後台垃圾回收
.NET 4.5 導入了 伺服器應用程式後台垃圾回收機制。後台垃圾回收機制在 .NET 4 中發佈,該功能主要為用戶端應用程式,並且曾經風靡一時也正因如此,我們對於 Windows Server 2012 能夠將其導入到伺服器中而感到興奮不已。當然,看到這種結果我們也十分高興!
下列 InternalRequestLatency 圖表中顯示,我們的應用程式在執行非 I/O 任務時所花費的時間。(如您所知,我們的設定目標為讓第 99 th 變得更快。)
在下列的圖表當中,請注意大部分效益都源至於減少處理所建立代管記憶體 (Managed Memory) 的時間,而這是為了建立 垃圾收集 GC (Garbage Collection) 請求服務的重要項目。(請注意! 日期與本部落格文章中的所有圖表都已經進行了相關處理。)
另一種最佳效能計算方式及 ASP.NET 應用程式伺服器健康狀況的指標,就是在 ASP.NET 中佇列的請求數量 (如下圖所示)。請注意 5 月 25 日時曲線的急速下滑!
升級至 Windows Server 2012 將為您的代管應用程式 (Managed Application) 帶來同樣的影響。縮短垃圾收集時間之後,表示將有更多的時間為使用者請求提供服務。因此將有效縮短延遲時間並且改善服務的處理能力。
採用多核心 JIT 進行編譯
在 Windows Server 2012 中透過 .NET 4.5 實作出的另一重要功能,便是使用多核心進行 JIT 編譯的動作。該功能為一種依照組態設定進行優化的方法,也就是在 後台執行緒 (Background Thread) 編譯執行動作中執行緒可能請求的方法,在理想情況下應用程式會在需要運作時早已經完成 JIT 編譯的動作。
ASP.NET 應用程式預設便已經啟用此功能,因此只需讓您的 ASP.NET 應用程式自動獲得多核心 JIT 編譯機制,便可以立即提升整體運作效能。
您可能會納悶: 為什麼啟動時間對於伺服器端的應用程式來說非常重要? 因為使用者希望的是,在必要時才需要重新啟動服務,並且希望可以自行選擇時間 (避開尖峰時間) 來完成此一動作。但是,如果您的應用程式不幸發生當機的情況時該怎麼辦?
因此啟動時間的長短對於服務的高可用性來說非常重要。當服務發生中斷的情況後進行快速復原時,此時您便可以體驗到啟動時間長短的差異性有多重要了。那麼您可能會接著問,啟動時間是否真正縮短了?從下列圖表中可以看到啟動時間整整縮短了 50%,並且在服務中斷時重新復原的速度也提高了將近一倍!
針對營運伺服器上的應用程式進行採樣分析
Windows Server 2012 中另一項新增功能,便是透過 JIT 編譯 64 位元 .NET 應用程式收集及堆疊功能。
我們將效能計數器作為我們的主要監控機制,同時也是傳送給管理人員通知中的第一行內容。它們不僅涉及到我們在本文中所討論的問題(垃圾收集時間和 ASP.NET 佇列請求),而且還會涉及其他重要問題,例如 CPU 佔用時間百分比和異常數量。
效能計數器對於檢測效能發生下降時極為重要,因為它會將深入檢查操作任務的健康狀況。但是,它們通常不足以診斷效能問題的“根本原因”。因此我們假設效能計數器數值飆升。例如 CPU 佔用時間百分比增加一倍進而對延遲時間產生影響。接下來我們該怎麼做? 就 Windows Server 2012 來說,我們的下一步便是啟用低資源消耗的採樣分析機制 (Sample-Based Profiling)。
Windows Server 2012 當中透過 JIT 編譯 64 位元 .NET 應用程式收集及堆疊功能,.Net 應用程式透過 Windows 事件追蹤 (ETW,Event Tracing for Windows) 系統來完成。如果您熟悉事件追蹤系統,便會瞭解這是一種系統範圍內的服務,不會要求需要重新開機; 因此它不具入侵性(也就是說不會附加到某個執行程序)、根據您所訂閱的事件、低資源消耗:在採樣分析機制運作時僅產生約 10% 的 CPU 資源成本。
CPU 佔用時間百分比的上升趨勢僅由 80% 上升至 90%。這將轉變為幾乎等同於百分比的延遲效能降低,如下圖所示。
當診斷效能問題的“根本發生原因”變得非常重要時,10% 的效能降低是可以接受的。
我們已經在本文當中討論了採樣分析機制,但是此功能還能擴充至其他類型的事件追蹤系統,包括 Context Switch 事件和 ReadyThread 事件。例如 您不僅可以分析佔用大量 CPU 使用率的問題,而且可以嘗試解決由 I/O 或 Thread-Scheduling 所產生的問題。(請注意! 啟用 Context Switch 分析機制的資源消耗成本將高於採樣分析機制,在我們的應用程式當中對 CPU 產生約 30% 的效能影響。)
有時,僅會出現在正式環境中才會重複出現的問題,而這些問題可以在大規模範圍內產生影響。能夠採用低資源消耗的日誌分析工具是種非常巨大的優勢,就 Windows Server 2012 來說,代管的應用程式現在可以獲得與本機應用程式相同的原生支援。
(請注意! 當 Windows Server 2008 導入可在採樣分析設定檔 ETW 事件中獲得堆疊功能時,對於已經由 JIT 編譯器編譯過的 64 位元應用程式是無效的。)
Hyper-V 3 和支援 Guest NUMA 機制
在 Windows Server 2012 推出之前,採用虛擬化技術就表示會有額外的資源成本,即使考慮到它所帶來的全部效益情況依然如此。整體來說,虛擬化之後所產生的間接軟體成本讓人無法接受。此外,在我們的綜合實驗室測試中虛擬 CPU 的數量限制 (最多 4 個)也成為了 VM 虛擬主機運算能力的瓶頸。
但是在 Windows Server 2012 中的 Hyper-V 3.0 功能,具備大幅度的“擴充 (Scale)”能力。其中我們對於支援 Guest NUMA 機制感到格外興奮。感知 NUMA 拓撲功能對於記憶體智慧分配機制來說非常重要,最小化跨節點的記憶體存取往往是加速應用程式的關鍵環節。
籍由全新 Windows Server 2012 所整合的 Guest OS 支援 NUMA 機制,我們正在對使用 Hyper-V 3.0 進行重新評估。我們預計 Hyper-V 將能夠滿足我們對於效能的要求,同時又能節省大量的成本。
雲端業務和雲端優化作業系統
Bing.com 已經透過使用公開的 RC 版本切換到 Windows Server 2012 中得到了明顯的改善。我們基本上可以將 CPU 佔用時間百分比降低一半,以為代管應用程式(包括垃圾收集)和減少重新啟動服務時的啟動時間提供關鍵服務。透過簡化過程監控並將其內建於作業系統中,並且我們已經在效能方面得到明顯的提升。我們還在探索如何將 NUMA 效率與 Hyper-V 3.0 互相結合,以虛擬化技術增強我們的服務。Bing.com 是公認成功的大型規模企業雲端服務,這充分說明我們如何將 Windows Server 2012 建構成一種真正的雲端優化作業系統。
Bing.com 是雲端服務。該雲端服務十分快速,它運作於成千上萬台電腦上,跨越全球範圍內大量的資料中心。目前,該雲端服務已經透過 Windows Server 2012 得到優化。
總結
全新的 Windows Server 2012 功能使 Bing.com 團隊在考慮遷移到最新作業系統時,對 Windows Server 2012 作業系統興趣十足。從初期快速遷移影響性的評估到真正的全面部署,這樣的發展過程為 .NET 4.5 功能、多核心 JIT 功能提供了巨大的效益,並且效能大幅改進的 Hyper-V 3.0 功能同樣獲得極大的效益。
現在您已經瞭解這些 Bing.com的內部優化運作機制,最後請不要忘記以下內容: 全球範圍內所有 Bing.com 搜索結果現在都由 Windows Server 2012 提供服務!
- 內建的 .NET 4.5(包含於 Windows Server 2012 當中),包括後台垃圾回收和延遲改善功能。
- 透過 .NET 4.5 的多核心 JIT 功能啟用,達成啟動效能的改進。
- 針對由 .NET 即時編譯的 64 位元應用程式收集調用堆疊功能。
- Hyper-V 3.0 在未來上的部署應用。
體驗微軟私有雲,享受大稻埕燦爛煙火!
7 8月活動時間 即日起至2012/08/15 23:00止
活動獎項 ![]()
本活動配合台北市政府觀光局活動,如遇天氣因素或任何因素變更或取消無法施放煙火,將不再另外舉辦。)
參加辦法
下載體驗以下三種微軟私有雲,並將指定擷圖回傳至tn_tw@microsoft.com,待TechNet活動小組確認完畢後,即可得到抽獎序號。下載一種可得到一組抽獎序號,兩種可得到兩組序號,三種都完成下載,即可得到三組抽獎序號,下載越多機會越大!
結果公布 2012/08/16 上午公布,並以信件通知得獎者
下載說明
三種微軟私有雲下載方式如下,須將抽獎憑證-1及抽獎憑證-2兩者同時寄回tn_tw@microsoft.com,才可獲得抽獎序號。
|
1.System Center 2012 用戶端管理與資訊安全解決方案 |
|
Step1:至TechNet網站下載System Center 2012 用戶端管理與資訊安全解決方案 |
|
Step2:登入 Windows Live ID,截下此圖做為您來信抽獎憑證-1 |
|
Step3:第一次登入者,請訂閱 |
|
Step4:下載並安裝Download Manager |
|
Step5:將下載完成的Download Manager 和右下角的小時鐘一起截圖,此圖做為您來信抽獎憑證-2 |
|
Step6:回傳您的2張截圖,包含 1. Setp2:登入畫面 2. Step5:下載完成的狀態與小時鐘 來信主旨請寫:體驗微軟私有雲,抽七夕煙火饗宴券(SC2012) |
|
2.Microsoft 私用雲端評估軟體 |
|
Step1:至TechNet網站下載System Center 2012 用戶端管理與資訊安全解決方案 |
|
Step2:登入 Windows Live ID,截下此圖做為您來信抽獎憑證-1 |
|
Step3:點選您需要的選項 |
|
Step4:下載並安裝Download Manager |
|
Step5:將下載完成的Download Manager 和右下角的小時鐘一起截圖,此圖做為您來信抽獎憑證-2 |
|
Step6:回傳您的2張截圖,包含 1. Setp2:登入畫面 2. Step5:下載完成的狀態與小時鐘 來信主旨請寫:體驗微軟私有雲,抽七夕煙火饗宴券(SC Private Cloud) |
|
3.Windows Server 2012 Release Candidate (RC) |
|
Step1:至TechNet網站下載Windows Server 2012 Release Candidate (RC) ISO 或 VHD 兩者皆可下載 |
|
Step2:登入 Windows Live ID,截下此圖做為您來信抽獎憑證-1 |
|
Step3:第一次登入者,請訂閱 |
|
Step4:下載並安裝Download Manager |
|
Step5:將兩個下載完成的Download Manager 和右下角的小時鐘一起截圖,此圖做為您來信抽獎憑證-2 |
|
Step6:回傳您的2張截圖,包含 1. Setp2:登入畫面 2. Step5:下載完成的狀態與小時鐘 來信主旨請寫:體驗微軟私有雲,抽七夕煙火饗宴券(WS2012) |
使用Windows Server “8 (2012)” Server Core建構優化的私有雲
3 8月Jeffrey Snover, Windows Server
我想說Windows Server “8 (2012)”是一次革命性的發佈。我們不再將Windows Server 8 (2012) 當成是一台單獨的伺服器上作業系統,而是將它看成能夠適合單獨的伺服器或是由很多伺服器所組成雲端環境的一個作業系統。我們一直很關心顧客的投資和營運成本 (Capex/Opex), 但是當我們考慮到客戶需要部署數萬台(或者數十萬台)的伺服器時,一切都變得不同了。對於這些客戶來說效率、營運靈活度、自動化功能…等,“最好能具備的功能”就變得非常重要。大家都知道這些,但是當微軟自行營運自己的雲端服務時,其相關的推廣經驗使我們更加深刻的體會到這些問題點。這就像是在打拳擊時當你雙手舉高是由於你的教練告訴你這麼做,和由於你被對手痛擊到臉部時是截然不同的。只有經驗能推動真正且持續的改變。
我們為雲端運算所做出的一切對於每位使用者都將受益,包括那些只有單獨伺服器的客戶。以自動化管理為基礎,我們開發出各式很棒的工具。即使您選擇不使用我們所提供的自動化功能,您仍然可以從各種工具當中獲益。當然,所有客戶們都會享受到軟體和系統更新所帶來的好處。
Server Core是我們雲端作業系統工作的核心。我們從Windows Server 2008 開始就專注於Server Core的發展,但是當時它還不是一個非常引人注意的功能。但是現在我們認為Windows Server “8 (2012)”已經跨越了這條臨界線,我們推薦它作為首選的組態設定。我們告訴獨立軟體發展供應商的合作夥伴:你們需要支援Server Core並且遷移到一個遠端圖形化使用者介面的模式上。我們仍然會繼續提供“擁有圖形化使用者介面的伺服器”作為一個相容性的選項。同時對於那些希望受益於Server Core,但是需要更多時間完成遷移的管理員和應用程式,我們增加了“最精簡伺服器介面”作為一個安裝選項。本部落格文章將闡述我們在Server Core工作背後的一些技術背景和細節。
David Cross, Director (GM-Level) of Program Management – Windows Server,本部落格文章的作者。
–Cheers! Jeffrey
使用Windows Server “8 (2012)” Server Core 建構優化的私有雲
私有雲是以最小的投資和營運成本來達成 可擴充、動態的 為多元化感知應用服務提供了保障。當部署在一個運作於優化後的伺服器作業系統的平台上時,私有雲才能發揮它全部的潛能。一個為雲端環境而優化的伺服器作業系統應提供以下功能特色:
- 多元並且可擴充的遠端系統管理
- 持續自動化及腳本支援
- 靈活的設定和配置
- 低成本的儲存和高可用性
- 高效率和電源管理
- 最少的軟體更新和最少的被攻擊區域
- 開放的web和應用開發模型
- 優化的體積和儲存空間佔用
這些就是我們在Windows Server “8 (2012)” 中所致力提升的功能,這也就是為什麼Windows Server “8 (2012)”是最好的為雲端優化作業系統的眾多原因當中的幾項關鍵。在計畫這次發佈的過程中,我們花費了超過1,000萬美元和整整一年的時間來和社群以及雲端解決方案開發者溝通。透過這些對話以及討論,我們聽到了明確的訊息及需求: 部署靈活性和優化對於您的企業來說非常重要。現在讓我們談一談我們做了什麼以回應這個意見反應。
正如我們在 前一篇部落格文章 中所強調和分享的那樣,我們推薦用Server Core來組態及部署Windows Server “8 (2012)”。採用 Server Core安裝方式將會有效減少Windows伺服器對於磁碟空間和記憶體的需求,使管理人員能夠增加他們部署 VM 虛擬主機的密度,並且最大程度增加部署架構的可擴充性。我們不僅節省了相當大的儲存空間,同時還使伺服器被攻擊區域的面積縮小,進而提高整體安全性和可靠性。另外除了減少Windows伺服器的整體佔用空間之外,也同時限制了某台伺服器上需要安裝安全性更新的元件數量。最少數量的系統安全性更新減少之後,伺服器重新啟動的頻率也減少因此也提升了伺服器的連續可用性。
現在就來看一看我們在Windows Server “8 (2012)” beta版中有哪些進步。從下列表格中您可以看到我們如何致力於私有雲中提供部署應用和服務所需的能力、可管理性、靈活性。
|
功能 |
Windows Server 2008 |
Windows Server 2008 R2 |
Windows Server “8 (2012)” |
|
角色和產品支援 |
9 種角色 |
10 種角色 |
13種角色 (支援 SQL Server 2012) |
|
可管理性 |
僅命令列工具 |
PowerShell + 230個 cmdlet |
PowerShell + 多達 2,430 個cmdlet 支援對伺服器進行管理作業 |
|
靈活性 |
擇一安裝模式: 以Server Core 模式或完整模式進行安裝 |
擇一安裝模式: 以Server Core 模式或完整模式進行安裝 |
可以透過增加、刪除角色在圖形化使用者介面的伺服器、最精簡伺服器介面以及Server Core之間切換;並且具備 On Daemon 安裝功能的能力 |
讓我們來深入看看在這個發佈版本中所採用的辦法,首先,請容我簡短的介紹一下Server Core的演進歷史,以使讓那些不瞭解這種部署模式的人能獲得一些技術背景資訊。多年以來,大多數Windows作業系統是以單一元件Windows Foundation 的形式提供給使用者。Windows Foundation包含Windows Explorer (舊稱為 Windows 檔案總管,從 Windows 8 開始改稱為 文件資源管理器)、.NET Framework、Desktop Shell、驅動程式、多媒體支援、Internet Explorer…等。可選擇的功能和伺服器角色是獨立的元件,他們可以被安裝於Windows Foundation之上。
在Windows Server 2008中,我們引入了Server Core 安裝模式。其目標就是允許身為使用者的您可以僅僅安裝及應用所需要的Windows元件即可。Server Core是一個單獨的安裝選項,可選擇的功能和伺服器角色是獨立的元件可以安裝於Server Core之上。這種安裝模式能最大化您的伺服器可用資源,同時提升這台伺服器的安全性和可維護性。由於減少了軟體更新的需求,因此 Server Core將能有效減少系統重新啟動的頻率。但是這種減少僅限於數量有限的伺服器角色和作業類型。在 Windows Server 2008 中,我們獲得的使用者意見反應顯示Server Core的應用由於以下原因受到限制:
1. 客戶們需要的角色和產品(特別是SQL Server)並沒有出現在Server Core安裝選項當中。在一共17種伺服器角色當中,只有9種角色可以運作於Server Core內。
2. 缺乏PowerShell和伺服器管理員使得Server Core難於管理。
3. 沒有辦法在Server Core和完整安裝模式伺服器之間進行切換。如果您安裝了Server Core並且希望它變成完整安裝模式伺服器,那麼您需要重新安裝作業系統。
圖1. Windows Server 2008 架構元件
新一代的Server Core
雖然第一代 Server Core的發佈並沒有獲得廣泛的使用,但是對於那些已經使用它的使用者來說仍然是一個極大的成功。在Windows Server 2008 R2中,我們擴充了 Server Core 對於幾種新的伺服器角色的支援,並且增加了.NET Framework和 PowerShell 管理功能至其中。這使得可以使用Server Core的使用者變得更多,並且使它們對於那些正在使用它的客戶來說變得更加方便。然而 Server Core 仍然是一個獨立的Windows安裝選項: 一旦安裝了它,您就無法切換到完整安裝模式。針對客戶的意見反應,以及他們期望將Server Core應用於私有雲部署的熱切渴望,我們在Windows Server “8 (2012)”中加大了對Server Core 功能的投資,以進一步提高部署的靈活性並且使Server Core支援更多的伺服器角色:
- Active Directory憑證服務
- Active Directory網域服務
- Active Directory輕量型目錄服務(AD LDS)
- Active Directory授權管理伺服器
- DHCP伺服器
- DNS 伺服器
- Hyper-V
- 檔案共用服務(包括 檔案伺服器資源管理員)
- 列印和文件服務
- 遠端桌面服務角色
- 遠端桌面連接代理
- 遠程桌面授權
- 遠端桌面虛擬主機
- 路由和遠端存取伺服器
- 串流媒體服務(可單獨下載)
- Web伺服器(包括 ASP.NET 子集)
- Windows Server更新伺服器
不僅如此,很多伺服器應用程式例如SQL Server 2012 也將在Windows Server “8 (2012)”中支援安裝於 Server Core。
從架構的角度來看,我們將Server Core簡化成一個所有Windows伺服器版本的最小共用基礎,並且將Windows Foundation重新建構成許多可以獨立安裝、卸載的元件。舉例來說,現在你可以僅僅執行一條指令,便能將一台運作於 Server Core 模式的伺服器轉換成一台具備完整Windows桌面圖形化的使用者介面伺服器。不光是如此,要做相反的轉換同樣簡單。以上的操作介面轉換僅僅需要幾分鐘時間即可完成,並且最多要求重新啟動系統一次。
圖2. Windows Server “8 (2012)”構成元件
如果您安裝了 Windows Server “8 (2012)” Beta版,你可以親自嘗試這些新功能。例如您要將安裝圖形化使用者介面的Windows Server “8 (2012)” 伺服器轉換為Server Core 操作介面的話,請開啟PowerShell並且執行下列指令:
Uninstall-WindowsFeature Server-Gui-Mgmt-Infra -Restart
同時要求重新安裝圖形化使用者介面元件,請執行如下指令:
Install-WindowsFeature Server-Gui-Shell -Restart
Windows Server “8 (2012)” 的目標之一就是將Server Core的維護動作盡可能精簡,進而達到“剛好夠用的程度”來安裝Windows 以達到使用者對於伺服器所期望的功能。關於我們如何做到這一點,請接著閱讀以下的 On Daemon 安裝功能並降低磁碟空間。
最精簡伺服器介面
過去的二個版本,服務提供者和IT專業人員對於作業系統的管理與設定有著共同的需求。事實上,很多管理人員喜歡Server Code部署模式的靈活性和效能。然而有些管理人員既想要獲得圖形化工具的靈活性,又想要避免因為圖形介面和桌面所帶來的資源耗用。
Windows Server中最大的元件(從儲存需求方面來說)是由圖形化使用者介面(GUI)所組合而成。從軟體更新的歷史資料來看,GUI元件通常會比非GUI元件安全性更新動作更加頻繁。Windows的GUI元件當中,二個最大的元件是Windows Explorer和Internet Explorer,但是它們在Windows Server當中卻很少被使用到。因此,我們將Windows Explorer和Internet Explorer移到另一個選擇安裝當中。您也可以透過伺服器管理員介面、PowerShell或命令提示字元來啟用或停用它們。
在Windows Server “8 (2012)”當中,我們引入了一個新的安裝模式體驗稱為 最精簡伺服器介面。它可以使用大多數本地端 GUI管理任務,而且不需要安裝完整的GUI Shell或Internet Explorer。最精簡伺服器介面包含的二進位檔案提供了相當好的本地端管理能力。若要組態Windows Server “8 (2012)”主機的最精簡伺服器介面,請確認您已經 啟用Graphical Management Tools and Infrastructure 項目,並且 停用Desktop Experience and Server Graphical Shell 項目。
圖3. 最精簡伺服器介面功能選擇
最精簡伺服器介面 實際上是一個GUI 伺服器的安裝模式,但是其中並不包括Internet Explorer、Windows Shell元件 (例如 桌面、Windows Explorer、Metro風格的應用程式支援及桌面體驗。 MMC和新的伺服器管理員也有被包含在 最精簡伺服器介面 當中。您可以利用它來管理本地端和遠端Windows伺服器,以及作為Windows伺服器管理工具。因為 最精簡伺服器介面 安裝模式並未包括Windows Explorer或伺服器圖形介面,因此並非所有的GUI 管理功能都能使用。簡單來說就是必須透過圖形介面擴充功能的控制台小程式將無法使用。包括如下項目:
• 程式和功能
• 網路共用中心
• 設備和印表機中心(裝置管理員是可以使用的)
• 桌面顯示設定(但是可以透過名為 SetRes 的工具來改變顯示器解析度)
• 防火牆控制台(但是進階防火牆 MMC 管理單元是可用的)
• Windows更新
• 字型
• 儲存空間
您可以使用遠端伺服器管理工具(RSAT)的可選擇功能,大多數MMC嵌入式管理單元也可以安裝並且不依賴於它們所相對應的角色。在某些情況下 MMC 嵌入式管理單元的某些功能可能會受到限制。例如 Help 説明可能無法使用,或是管理單元的詳細資訊面板受到限制,因為沒有安裝 Internet Explorer 來顯示 HTML 頁面。
最精簡伺服器介面,雖然不像包含完整圖形介面伺服器安裝模式那樣佔用資源,但是與 Server Core相比之下仍然多佔用大約4 GB的磁碟空間。因此,我們希望能確保最精簡伺服器介面在不需要時可以被刪除。Graphical Management Tools and Infrastructure功能元件可以被卸載,以使伺服器轉換為Server Core。除此之外,使用遠端伺服器管理工具(RSAT),以及伺服器的MMC 嵌入式管理單元可以很容易的安裝到Windows 8 用戶端版本上,以進行遠端系統管理Windows伺服器。還有我們內建了多達 2,430 個 Powershell Cmdlet 用來進行本地端和遠端的系統管理之用。
On Daemon 安裝功能並降低磁碟空間
在預設情況下,可以將所有Windows元件的檔案儲存在一個目錄下,稱為side-by-side 元件儲存或WinSxS。這個目錄結構是經過精心設計的可以提供許多好處。例如安裝媒體從來都不需要打開或關閉任何Windows功能。此外,Windows更新可以以任何順序進行調整,若管理人員有需要也可以完全跳過任何更新。您若想要啟用此功能,需要將每一個Windows可安裝元件存放在WinSxS資料夾中,因此便產生對磁碟空間的需求。但是隨著越來越多的 VM 虛擬主機的運作,對於相對昂貴的高效能磁碟、SAN和SSD的儲存空間爭奪,我們看到管理人員期待能減少Windows Server 8 (2012) 磁碟空間佔用的需求。同時我們也希望保持高標準的安全性更新和部署作業上的靈活性,因為管理人員已經習慣此運作模式。
在Windows Server “8 (2012)”中我們為管理人員增加一個功能,就是您可以從安裝程序中完全移除不需要的角色和功能。在Windows以前的版本當中,一個功能不是被「啟用」就是被「停用」。在Windows Server “8 (2012)”當中,新增一個狀態稱之為「已停用且移除相關承載 (disabled with payload removed)」。Powershell Cmdlet中的Uninstall-WindowsFeature指令中 “-Remove” 參數會將某個功能轉換為此狀態並且從WinSxS資料夾中移除檔案。例如 您可以使用下列 PowerShell 指令,從磁碟中完全移除Windows Explorer、Internet Explorer和其他相關元件(以及所有與它們相關聯的檔案)。
Uninstall-WindowsFeature Server-Gui-Shell -Remove
當一個功能被停用並且被移除相關檔案時,相關檔案在事實上已經從side-by-side儲存中刪除,並且完全從磁碟中被移除。因此如果不為 Install-WindowsFeature cmdlet 指令的“-source”參數指定安裝來源的話,就無法重新安裝被刪除的功能。預設情況下,如果網際網路連線可用(如果需要的話,這種行為可以被停用),Windows 會從Windows Update下載缺少的元件。如果沒有網際網路連線,也可以透過載入DVD中 Windows映象檔(install.wim)來獲得安裝來源。當然您也可以透過 GPO 群組原則指定預設安裝來源清單。
Features On Demand功能已經在Windows Server “8 (2012)” Beta 版本中可用。例如 .NET Framework 3.5版本並未包含在您下載的映象檔當中。未安裝 .Net Framework 3.5使ISO 映像檔大小約減少了 300 MB 左右。類似的情況 “含有GUI的伺服器元件”例如 GUI管理工具和一些伺服器角色,也已經從預設的Server Core安裝套件包中移除。
關於 On Demand 安裝功能和如何使用Windows Power Shell為 Server Core安裝,並且轉換成 GUI圖形介面的伺服器安裝模式,請閱讀TechNet上的文章Windows Server Installation Options。
減少重新啟動及安全性更新
正如我們在 前一篇部落格文章 中所分享的那樣,我們已經實作出許多機制以儘量減少安裝安全性更新而導致系統重新啟動的狀況。相對來說,Windows Update也經過重新設計使未安裝的角色及功能不需安裝安全性更新。根據歷史統計資料來看,透過停用那些經常需要安裝安全性更新而又不常被使用的選項功能,將如同大多數伺服器 GUI 元件一樣使用Server Core 之後,將有可能減少40 ~ 60%的安全性更新數量。
上列圖表中顯示一台Windows Server Core自從產品發佈以來,進行部署之後有多少個月沒有重新啟動過。適用的安全性更新是由Windows Update提供並且建議的安全性更新。提供這些安全性更新僅僅是因為受安全性更新影響的檔案安裝在系統上。必要安全性更新是適用安全性更新的子集,由安全公告(如MS08-052)標注並解釋對於某些特定的情況中哪些適用安全性更新事實上是需要被安裝的。
例如 就MS08-052而言,一個GDI+ 的安全性更新將修復該漏洞。那個漏洞可能會導致惡意的遠端程式碼得以執行。然而,這個漏洞只在某些情況下可被利用,也就是當某些程式(並非Windows Server 本身)被安裝後。如果管理人員判定修補程式實際上無法被用上,就可以安全的退出這個特定的安全性更新,進而節省重新啟動的頻率。僅僅安裝必要的安全性更新即可,因此系統重新啟動的頻率可以進一步被降低。
選擇只安裝關鍵性更新是有可能將重新啟動頻率更進一步減少。從Windows Server 2008 (2012) RTM以來,有見過Server Core曾經 26個月沒有重新啟動過,也就是說與大約每2個月重新啟動一次的 GUI伺服器相比之下減少了67% 重新啟動的機會。
總結
我們所開發的Windows Server“8 (2012)” ,將為資料中心和雲端環境提供最大的靈活性和資源優化。 此外 Server Core的部署模式提供了更多的正常運作時間,減少了維護時間並且優化磁碟空間和系統運作時記憶體的使用需求,同時更提供了比以往任何時候更快、更高效率的部署作業。 為下一代的解決方案和應用提供最佳的解決方案,我們鼓勵 IT 專業人員和客戶們在資料中心或私有雲環境中部署使用Server Core和 最精簡伺服器介面。
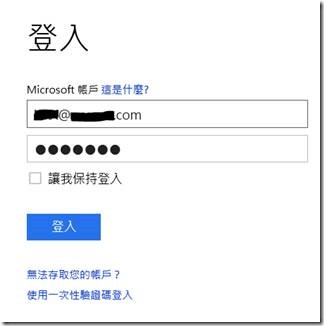




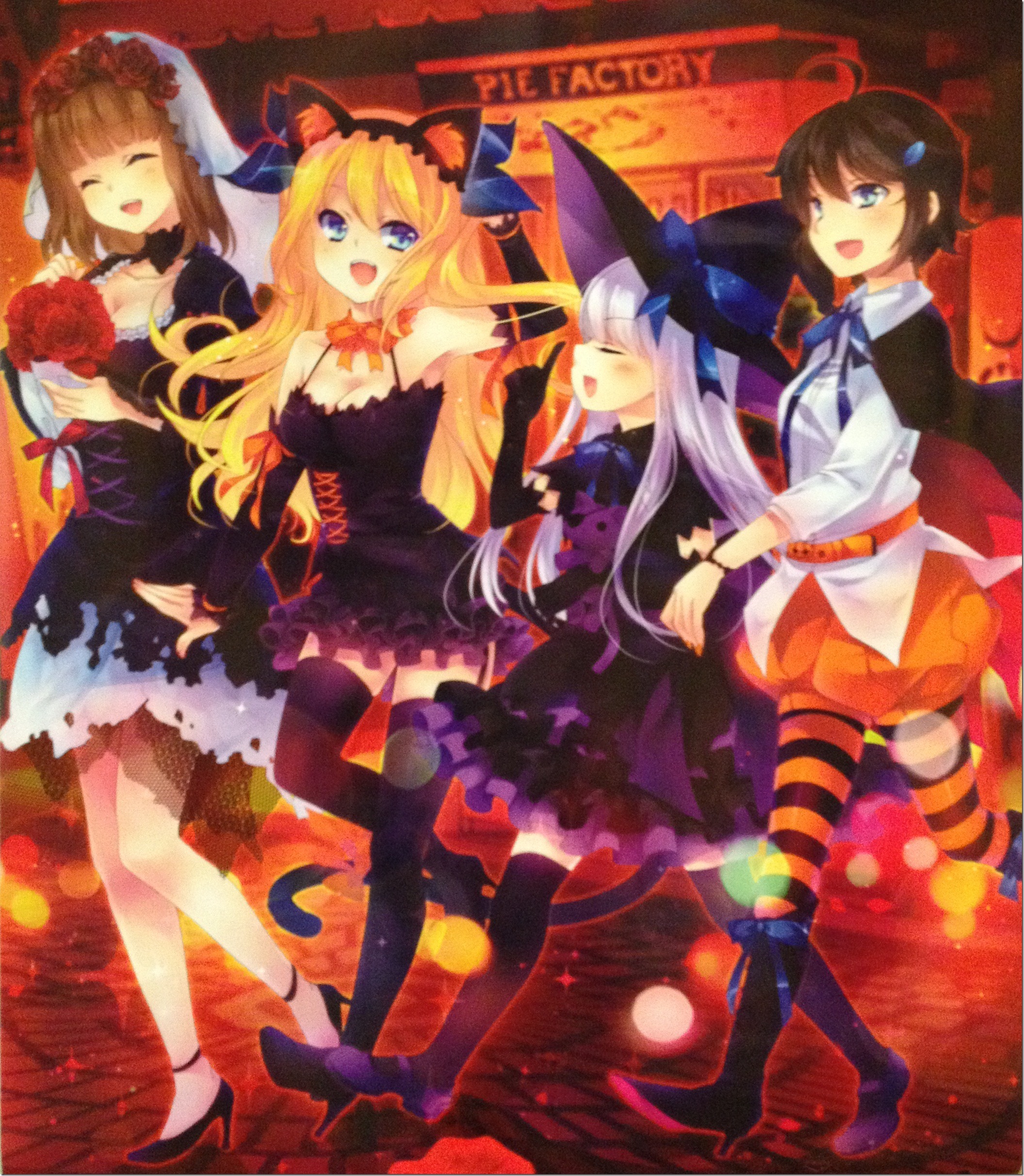
![clip_image002[6] clip_image002[6]](https://technettaiwan.files.wordpress.com/2012/10/clip_image0026_thumb.jpg?w=329&h=255)




![clip_image002[9] clip_image002[9]](https://technettaiwan.files.wordpress.com/2012/10/clip_image0029_thumb.gif?w=587&h=282)
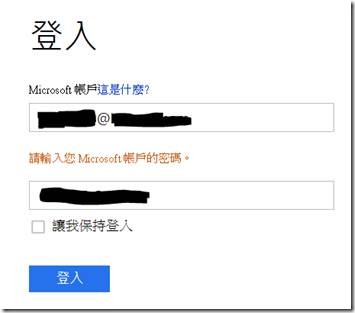

![clip_image002[13] clip_image002[13]](https://technettaiwan.files.wordpress.com/2012/08/clip_image00213_thumb.jpg?w=558&h=275)

![clip_image006[7] clip_image006[7]](https://technettaiwan.files.wordpress.com/2012/08/clip_image0067_thumb.jpg?w=558&h=362)
![clip_image008[5] clip_image008[5]](https://technettaiwan.files.wordpress.com/2012/08/clip_image0085_thumb.jpg?w=558&h=370)

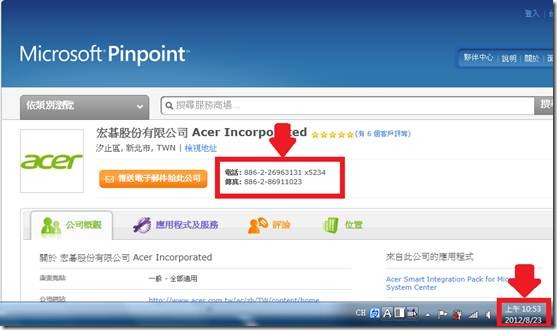
![clip_image001[7] clip_image001[7]](https://technettaiwan.files.wordpress.com/2012/08/clip_image0017.jpg?w=472&h=339)

![clip_image003[5] clip_image003[5]](https://technettaiwan.files.wordpress.com/2012/08/clip_image0035.jpg?w=478&h=365)
![clip_image004[5] clip_image004[5]](https://technettaiwan.files.wordpress.com/2012/08/clip_image0045.jpg?w=474&h=340)
![clip_image005[9] clip_image005[9]](https://technettaiwan.files.wordpress.com/2012/08/clip_image0059.jpg?w=473&h=357)
![clip_image006[9] clip_image006[9]](https://technettaiwan.files.wordpress.com/2012/08/clip_image0069.jpg?w=474&h=340)
![clip_image007[5] clip_image007[5]](https://technettaiwan.files.wordpress.com/2012/08/clip_image0075.jpg?w=475&h=341)
![clip_image008[7] clip_image008[7]](https://technettaiwan.files.wordpress.com/2012/08/clip_image0087.jpg?w=479&h=344)


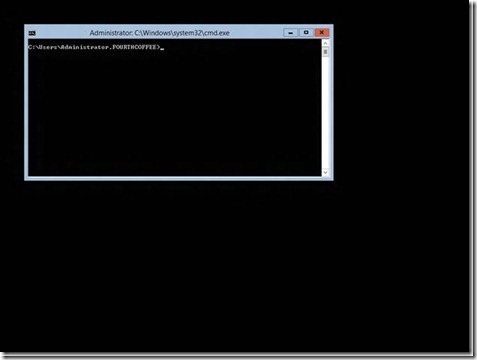

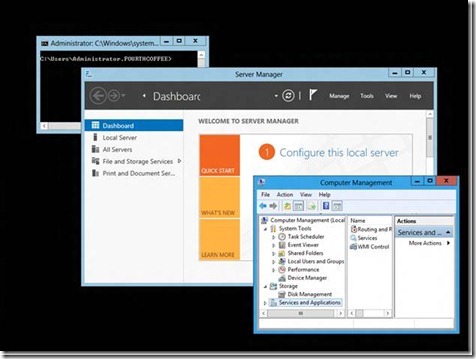



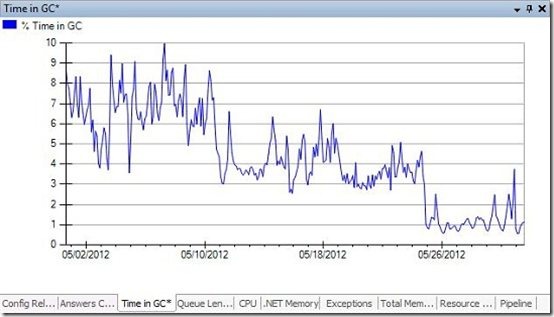


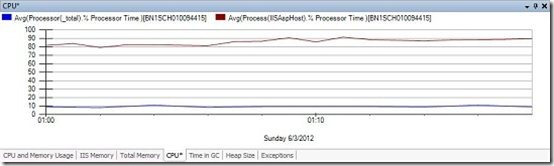
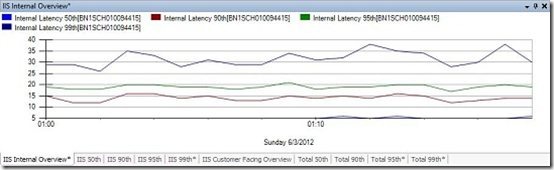

![clip_image001[22] clip_image001[22]](https://technettaiwan.files.wordpress.com/2012/08/clip_image00122_thumb.jpg?w=557&h=324)

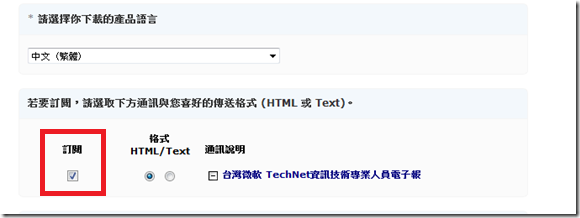
![clip_image004[4] clip_image004[4]](https://technettaiwan.files.wordpress.com/2012/08/clip_image0044_thumb.jpg?w=530&h=323)
![clip_image005[4] clip_image005[4]](https://technettaiwan.files.wordpress.com/2012/08/clip_image0054_thumb.jpg?w=580&h=312)
![clip_image006[4] clip_image006[4]](https://technettaiwan.files.wordpress.com/2012/08/clip_image0064_thumb.jpg?w=580&h=168)

![clip_image002[4] clip_image002[4]](https://technettaiwan.files.wordpress.com/2012/08/clip_image0024_thumb.png?w=539&h=303)
![clip_image003[4] clip_image003[4]](https://technettaiwan.files.wordpress.com/2012/08/clip_image0034_thumb.png?w=651&h=515)
![clip_image004[6] clip_image004[6]](https://technettaiwan.files.wordpress.com/2012/08/clip_image0046_thumb.jpg?w=530&h=323)
![clip_image005[6] clip_image005[6]](https://technettaiwan.files.wordpress.com/2012/08/clip_image0056_thumb.jpg?w=580&h=312)
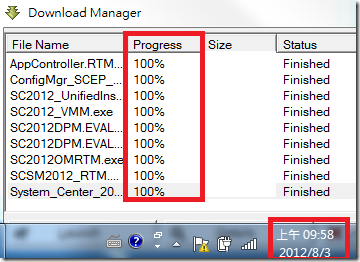
![clip_image001[24] clip_image001[24]](https://technettaiwan.files.wordpress.com/2012/08/clip_image00124_thumb.jpg?w=545&h=378)
![clip_image002[7] clip_image002[7]](https://technettaiwan.files.wordpress.com/2012/08/clip_image0027_thumb.png?w=539&h=303)
![clip_image003[7] clip_image003[7]](https://technettaiwan.files.wordpress.com/2012/08/clip_image0037_thumb.png?w=580&h=218)
![clip_image004[8] clip_image004[8]](https://technettaiwan.files.wordpress.com/2012/08/clip_image0048_thumb.jpg?w=530&h=323)