大家好! 我是 Jeffrey Snover 是 Windows Server 團隊的傑出工程師,負責該產品的架構方向和技術策略。您也許聽說過我是 Windows PowerShell 的創始人。我們一直使用本部落格來介紹和說明 Windows Server“8 (2012)”中的新功能,我將會陸續向您介紹我們團隊成員和他們的部落格文章。我自己也將撰寫一部分部落格文章。希望能夠透過此部落格幫助您踏上 Windows Server“8 (2012)”體驗之旅。首先就從我最熟悉也最重視的內容開始吧! 那就是「管理」。
Windows Server 的管理功能是它能夠從同類產品中脫穎而出的原因所在,這也是我們所一直引以為傲的。對於 Windows Server“8 (2012)”我們的使命是提供最好的雲端優化作業系統。因此,我們需要重新打造不同的操作體驗,並且重點會放在使用者透過 PowerShell 和 WMI 針對多種應用情況對多台主機進行管理。當您親身體驗它的強大管理功能時,相信您也會和我有同樣的感受,會被它的 簡潔、強大、直覺 所吸引。此管理架構能保證您從 GUI 執行的所有操作都可以透過指令自動執行。高度的自動化運作能夠提高管理者所管理的伺服器數量,提高 IT 操作的品質和可重複性,並且幫助您可以將相關動作安排在週末,而您自己則可以悠閒的享受假期。簡單來說,管理功能的體驗就是在幫助管理人員減輕管理負擔。我們從 Windows Server“8 (2012)”中所進行的眾多改良當中選取一小部分,在本部落格文章中進行重點式的介紹。請您先閱讀本文當中的介紹,然後下載 Beta 版本 Windows Server“8 (2012)”和遠端系統管理工具,親自感受一下它們的魅力。我相信您一定能體會到無窮的管理樂趣。
本部落格文章由 Windows Server 管理團隊的合作夥伴經理 Erin Chapple 所撰寫。
–Cheers!Jeffrey
____________________________________________________________________________________________
Windows Server 的一個主要獨特之處在於一直以來我們對於提供業界領先的管理操作體驗,幫助管理人員更好更容易的管理伺服器。Windows Server“8 (2012)” 為管理人員提供的 簡單性、多樣性和強大性方面進行了許多重大方面的改善,並且讓這些特色功能達到了不同的境界。
經過重新設計的伺服器管理員和整合式體驗
在前二個版本發佈之前,我們導入了伺服器管理員。伺服器管理員提供以角色為中心的單台伺服器單一管理視窗,儲存管理人員每天需要執行和常用的管理項目。當我們了解管理人員所面臨的難題時發現到,伺服器管理員雖然是一個很好的管理起點,但是在 Windows Server“8 (2012)”當中,我們需要重新打造不同的操作體驗。因此我們開始重新設計全新的伺服器管理員,以提供雲端優化作業系統所需要的管理操作體驗。
同時管理多台伺服器
與雲端環境接軌時,伺服器管理員需要進行的重要轉變是從環境中以角色為中心的單一視窗切換到多台伺服器管理視窗。伺服器管理員所提供的多台伺服器管理功能,可以使管理人員增加他們所負責管理的伺服器,方便同時查看多台伺服器資訊(例如事件、服務、效能)並且採取相對應的措施。而且,無論是實體伺服器還是虛擬伺服器,都擁有相同的管理操作體驗。伺服器管理員透過 WMI、PowerShell 的多台主機管理功能,以及 Windows PowerShell Workload 功能來達成此一目標。幾乎所有使用伺服器管理員完成的操作,相對的都可以透過 Windows PowerShell 來完成。這使得管理人員可以自動執行各種操作,因此能夠有效節省時間、提高品質、管理一致性,並且提高管理人員與管理伺服器台數的比例。
新奇卻又熟悉的操作體驗
Microsoft 設計正逐步朝向 Metro 風格轉變,對於我們來說這是打造出現代化操作體驗的機會。Windows Server 也將需要將操作方式進行更新並重新設計。但是我們深知,所有的新式操作體驗都必須要與管理人員目前的工作方式互相關聯,以避免打亂他們目前的工作方式。因此我們在 Metro 風格設計原則 當中,將伺服器管理員進行集中在三個方面的改良:
· 介面直覺 – 管理人員透過一個單一視窗便能立即瞭解目前運作狀態以及需要注意的部份,在伺服器管理員儀表板當中提供了一個直覺式的伺服器環境視窗,並且以紅色突顯出需要注意的關鍵問題。
· 易於管理 – 管理人員可以直接根據所看到的資訊採取相對應的措施。只需要按一下滑鼠便可以解決問題,而不需要再打開其他工具。在伺服器管理員儀表板中,管理人員可以同時查看及管理多台主機上所運作的服務。
· 互相關聯 – 管理人員可以根據需求自行定義。顯示的資訊可以根據管理人員的環境及權責進行定義,以真正符合管理人員的需求,透過伺服器管理員的“管理”功能表,管理人員可以增加欲顯示在儀表板上的自訂群組。
自訂的伺服器群組將成為一個項目區塊儀表板當中顯示,使管理人員可以對該定義的群組狀態一目瞭然。
針對應用情境的整合式體驗
伺服器管理員能夠跨越伺服器提供相同的任務,使管理人員可以深入查看伺服器的特定視窗,瞭解環境狀態並採取相對應的措施。以伺服器為中心的視窗只是有效管理的其中一個重要因素。以角色為中心的視窗也同樣重要,在經過重新設計的伺服器管理員當中,能夠擴充管理某些伺服器角色,因此可以提供符合多種應用情境的角色管理操作體驗。
檔案服務、遠端桌面服務和 IP 位址管理…等服務都提供了全新的管理操作體驗,這些操作體驗都符合上述中所提到的伺服器管理員設計原則。最後的結果就是提供一種全新的操作體驗,並且這些操作體驗與管理人員所需管理的內容相關,並能在協助管理人員完成特定任務的同時提供有助於檢查問題的相關資訊。
上述應用情境當中伺服器管理員能整合和多台主機進行管理,因此相關主機資訊明顯增加。要使這些資訊具備更加強大的功能。在新的伺服器管理員操作體驗當中,您將看到豐富的過濾和管理功能,使管理人員可以查找企業所需的資訊並採取相對應措施。
支援舊版 Windows Server
管理人員所面臨的是一個需要管理多種版本的 Windows Server 環境。為了支援提供管理多台伺服器環境的統一視窗,我們建立了一系列新的 WMI 程式,使伺服器管理員可以從 Windows Server 2008 R2 和 Windows Server 2008 主機中收集資訊。這些連接程式可以透過 Windows Management Framework 3.0 進行獲取,並且當安裝在 Windows Server 2008 R2 或 Windows Server 2008 電腦中時,伺服器管理員便可立即從這些主機上收集有關事件和服務等詳細資訊,之後匯總到儀表板當中。
在進一步深入討論之前我們必須要先澄清一件事情: 我們主張為管理人員提供量身打造的豐富圖形化介面的操作體驗,並且希望幫助他們輕鬆且有效率的完成工作。全新打造的伺服器管理員和 Windows Server“8 (2012)”整合式工具對於管理人員而言將會是最佳組合。
並且 全新管理操作體驗並非只是與圖形化介面相關。
以及 該伺服器應該用於執行與伺服器相關的任務,而非僅僅作為管理介面。
接著讓我們來詳細看看這其中的每個部份。
命令列介面 (CLI) 也是管理操作體驗的一部分
某些使用者誤以為我們對於 Windows PowerShell 的投入是為了朝向 CLI 的過渡。他們把這種舉動看看是 GUI 和 CLI 二選一的問題。事實上我們從來沒有產生過這種想法。我們一直把 Windows PowerShell 當作附加選項,也就是我們一直把 GUI 和 CLI 當成是 共存 來看待。
每位管理人員的管理習慣都不相同,有部分管理人員喜歡使用GUI 圖形化介面,也有人喜歡 CLI 指令介面使自動化作業更有效率,我們將為這些管理人員提供豐富的 CLI 和 GUI 操作體驗。更重要的是隨著朝向雲端環境的邁進,如何採用自動化解決方案變得越來越重要,我們也希望管理人員能夠進行相對應的擴充。整體來說,自動化作業減少了人為因素,提高環境的可靠性、可審核性、可預測性。後續我們將有一篇完整的文章專門介紹自動化部份(敬請期待!),現在則先重點介紹 CLI 在操作體驗上的改進,例如我們投入了大量心力將 Windows PowerShell 整合腳本環境 (ISE) 打造成一個出色的 Windows PowerShell 管理工具。
下列為 Windows PowerShell ISE 當中我最喜歡的三個新功能,能夠幫助您 探索、學習、簡化伺服器任務的自動化。
顯示相關命令
Windows Server“8 (2012)”中有多達 2,300 多個指令 (cmdlet),您腦海中出現的第一個疑問可能是: 我要怎麼樣才能找到我需要的指令? Widows PowerShell ISE 中新增的“顯示指令”視窗可以讓您輕鬆的搜尋指令、參數,之後將執行指令或將指令插入腳本當中。“顯示指令”充分利用 Windows PowerShell 的獨特架構,此架構中每個指令都有相關的參數及其相關資訊,並且 Windows PowerShell 為每個指令提供一個通用分析程式。該架構中允許搜尋指令,並且使用參數中繼資料來為指令產生一個 GUI 介面。您可以在 Windows PowerShell 中輸入以下指令,體驗一下此架構中的樂趣:(Get-Command Get-Process).ParameterSets
智慧型感知功能 (Intellisense)
現在我已經熟悉新的相關指令接下來的問題則是: 我該如何記住我所使用的指令? 在 Windows PowerShell 一直以來的承諾是保障一致的執行環境,使您可以構思、輸入和獲取所需要的內容。Intellisense 智慧型感知功能可以在您輸入指令時,將會自動顯示與該指令相關的參數以及語法。之所以能夠達成這樣的功能,是因為 Windows PowerShell 3.0 使用 .NET 動態語言運作時 (DRL),採用了 並 AST 機制 (Abstract Syntax Tree),進而使 Intellisense 功能可以推斷出指令及其執行環境。
Windows Powershell ISE 中新推出的 Intellisense 功能,可以幫助管理人員有效尋找指令及語法。
Intellisense 功能不僅僅適用於它所識別輸入內容的指令,還能夠提供檔案系統的深層資訊,使得管理人員無須記住相關路徑!
範例程式碼
我已經準備好在腳本環境中運用所掌握的指令技術,但是我該如何記住常用腳本任務的語法? 當您啟用程式碼片段功能後,只需按下滑鼠就可以查看常用的腳本範例! 範例程式碼還可以進行完全的擴充,也就是說您可以增加定義的腳本樣式,以避免每次撰寫新腳本時須要記住(並輸入)腳本樣式的麻煩。當您啟用“範例程式碼 (Ctrl + J)”功能之後,管理人員可以從一系列內建的腳本範例中進行選擇。
下圖中為管理人員選擇了 if-else 腳本範例,系統已經將其插入腳本視窗當中。
透過上述這些功能改進,我們大大提高了腳本的易用性,以使更多的管理人員能夠利用它達到強大的自動化功能。
“Server Core”是部署時的首選安裝模式
儘管我們很喜歡 GUI 圖形操作介面,但是我們認為它應該是存在於管理人員的個人主機上,而非伺服器上! 伺服器硬體資源比起使用者端資源昂貴許多,在伺服器上運作 GUI 圖形介面需要額外的軟體元件。每個元件都可能會減少伺服器的安全性和服務性,因此您應該只安裝對於該伺服器工作負載來說必要的元件即可。伺服器上運作的元件越少,所需要的修補程式也就越少,因此伺服器工作負載的可用資源也就越多。在此版本中,我們能協助管理人員可以選擇“Server Core”作為 Windows Server 的主要部署選項 (也是 Server 2012 當中預設的安裝模式)。並且持續提供“GUI 圖形介面伺服器”以作為相容選項。
“Server Core”上可運作的伺服器角色數量增加到了 13 個並且支援 SQL 2012,以消除管理人員最常反應無法使用“Server Core”安裝模式的主要原因。現在所有伺服器上都預設安裝並且啟用不受防火牆影響的遠端系統管理 (WinRM) 和 Windows PowerShell,您無須進行任何設定便可以遠端管理伺服器。Windows PowerShell 中 2,300 多個指令提供適用於大多數管理應用場景的指令集。我們發佈了 Windows 8 版本的 遠端伺服器管理工具 (RSAT),同時也在 Server 8 (2012) Beta 版本當中提供了豐富的 GUI 操作體驗,以便從 Windows 使用者端管理所有伺服器 (包括Server Core)。
然而,最重要的是我們達成能在“Server Core”和“GUI 圖形介面伺服器”,這二者之間進行切換並且無須重新安裝伺服器! 這就表示,管理人員可以放心使用“Server Core”部署伺服器,如果後續有需要 GUI 圖形介面時,便可以透過 SCONFIG CLI 工具、Windows PowerShell、增加/刪除 角色和功能精靈隨意增加和刪除。未來我們將會發表專門介紹 Server Core 的部落格文章,向您介紹此一部署選項的所有優勢和詳細資訊,請您拭目以待。
如果上述這些還不夠,正如同在 今年年初所發表的部落格文章 當中所介紹的那麼,我們新增了“最精簡伺服器”安裝模式,該安裝模式使得 GUI 圖形工具可以在“Server Core”上運作,但是並不會安裝 Desktop Shell 或 Internet Explorer。當您登入時預設會啟動伺服器管理員和 cmd.exe,之後您可以使用它們啟動其他 GUI 工具。這安裝模式提供“Server Core”的優點,但同時具備管理人員登入伺服器時所需要的 GUI 圖形介面操作需求。
在伺服器管理員的“管理”功能表當中,管理人員可以選擇“刪除角色和功能”在“GUI 圖形介面伺服器”和“最精簡伺服器”或“Server Core”之間切換。
“最精簡伺服器”提供“Server Core”的優點,但允許管理人員運作如伺服器管理員這樣的 GUI 圖形介面工具,以及如電腦管理這樣的 MMC 工具。
Metro 風格和本機伺服器管理新體驗
既然本部落格文章是為了介紹管理體驗,那麼就必須探討一下 Windows Server 如何採用新的設計語言和 Metro 風格介面的功能才算完整。在 Windows Server“8 (2012)”設計初期,我們詢問了許多管理人員的意見,瞭解他們的需求來確定我們的設計方向。我們所得到的意見反應結果是大多數管理人員都需要同時管理伺服器和用戶端電腦。因此,資訊的一致性就顯得非常重要。資訊一致性並不僅僅適用於我們管理人員。為了使管理人員無論在本地端還是遠端桌面服務都能獲得相同的操作體驗。我們自訂了伺服器上的預設管理行為,以針對管理任務進行優化。在這個管理方向上,我們預設登入進入桌面後。便會自動運作伺服器管理員。伺服器管理員透過“工具”功能表展開全部管理工具。我們將伺服器管理員和 Windows PowerShell 等常用應用程式固定到工作列上。因此當您看到開始登入視窗時,就會看到這些熟悉且常用的應用程式。
Windows Server 的“開始”螢幕上預設固定了常用的管理工具。
有了“Server Core”作為部署作業的推薦選項,以及“最精簡伺服器”安裝模式,我們希望大多數管理人員都不再需要使用伺服器上的“開始”畫面,但是如果需要使用到,那麼應該會很快發現伺服器的操作體驗與使用者端操作體驗完全一致。如上述中所提到的,敬請期待未來詳細介紹“Server Core”和“最精簡伺服器”安裝模式的部落格文章。
結語
我們投入了大量精力打造 Windows Server“8 (2012)”的管理操作體驗,以確保管理人員可以選擇完成工作的方式,並且確保每個選項都簡潔且高效率。Windows Server“8 (2012)”將為各種企業規模的管理人員提供最快、最具擴充性和最靈活的解決方案。
立即就試用享受新一代的伺服器管理體驗!
![clip_image001[7] clip_image001[7]](https://technettaiwan.files.wordpress.com/2012/08/clip_image0017.jpg?w=472&h=339)

![clip_image003[5] clip_image003[5]](https://technettaiwan.files.wordpress.com/2012/08/clip_image0035.jpg?w=478&h=365)
![clip_image004[5] clip_image004[5]](https://technettaiwan.files.wordpress.com/2012/08/clip_image0045.jpg?w=474&h=340)
![clip_image005[9] clip_image005[9]](https://technettaiwan.files.wordpress.com/2012/08/clip_image0059.jpg?w=473&h=357)
![clip_image006[9] clip_image006[9]](https://technettaiwan.files.wordpress.com/2012/08/clip_image0069.jpg?w=474&h=340)
![clip_image007[5] clip_image007[5]](https://technettaiwan.files.wordpress.com/2012/08/clip_image0075.jpg?w=475&h=341)
![clip_image008[7] clip_image008[7]](https://technettaiwan.files.wordpress.com/2012/08/clip_image0087.jpg?w=479&h=344)


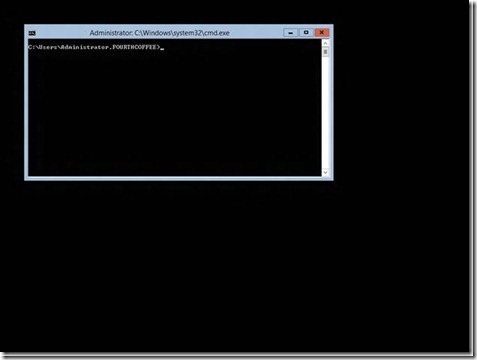

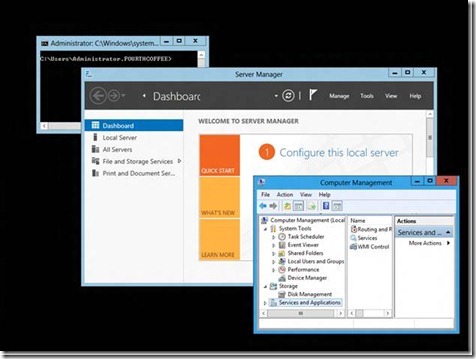


留下评论